Hoe installeer je de dynmap plugin op je minecraft server?
Met de dynmap plugin kan je jouw minecraft server map visualiseren op een website. Vaak is het leuk om met behulp van een dynmap alvast te kunnen zien welke biomes en regio's je kan gaan bezoeken, in deze tutorial laat ik je zien hoe je de dynmap plugin instelt.
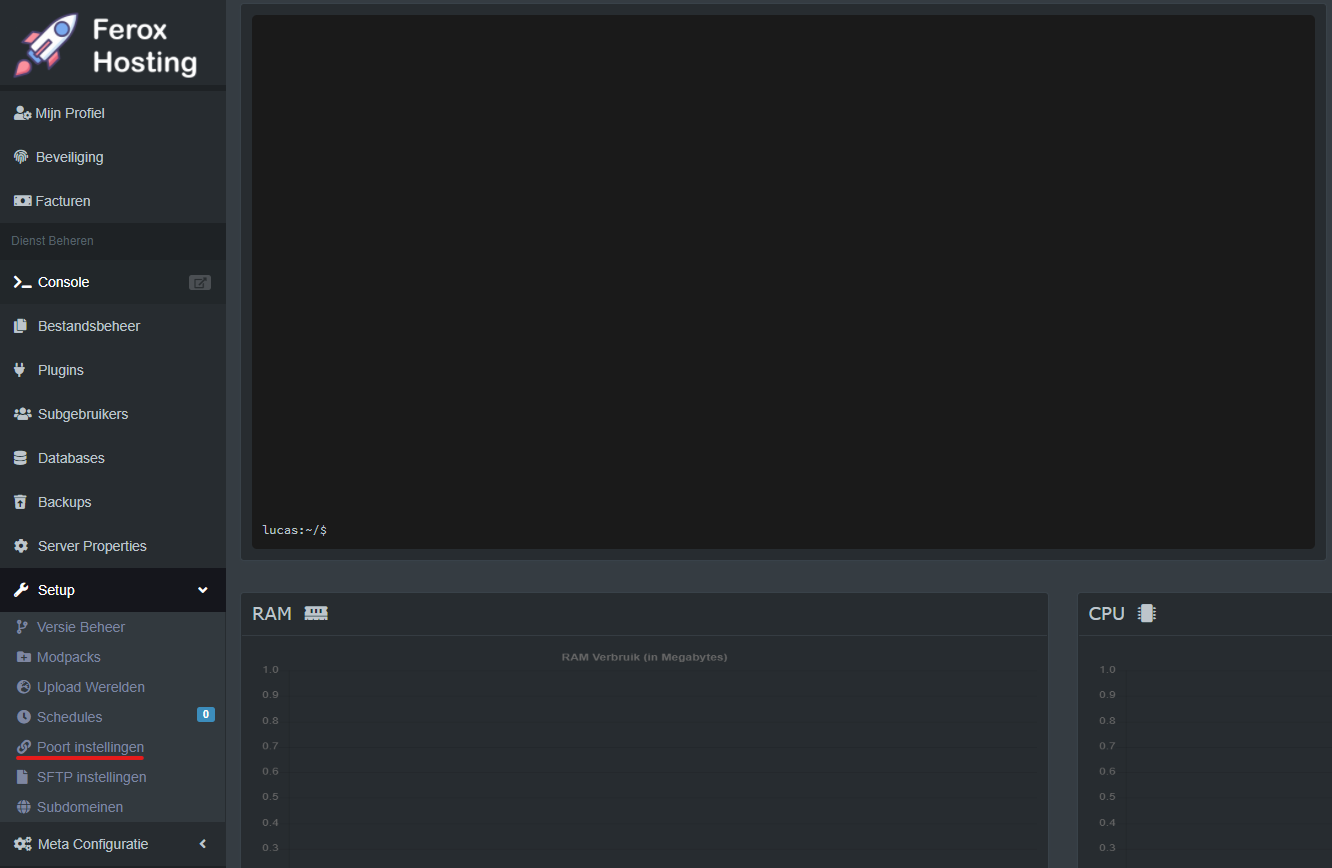
Stap 1. Klap links in het panel het kopje Setup uit en kies voor Poort instellingen.
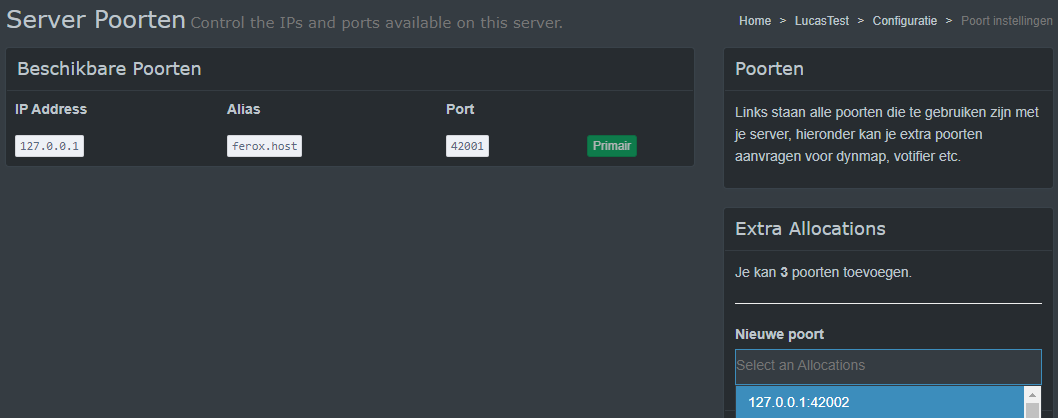
Stap 2. Kies rechtsboven op de pagina onder Nieuwe poort een nieuwe poort uit voor jouw dynmap plugin. Onthoud deze poort goed. Deze heb je later nodig.
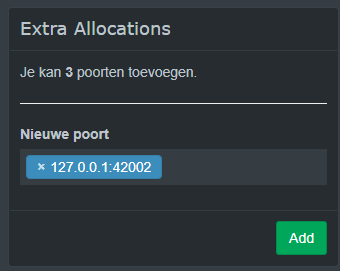
Stap 3. Druk op de groene Add knop om dit te bevestigen.
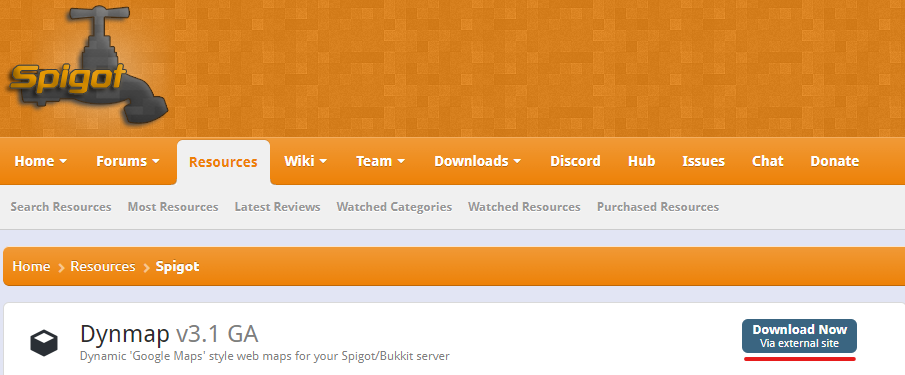
Stap 4. Download de dynmap plugin vanaf deze link met de Download Now knop.
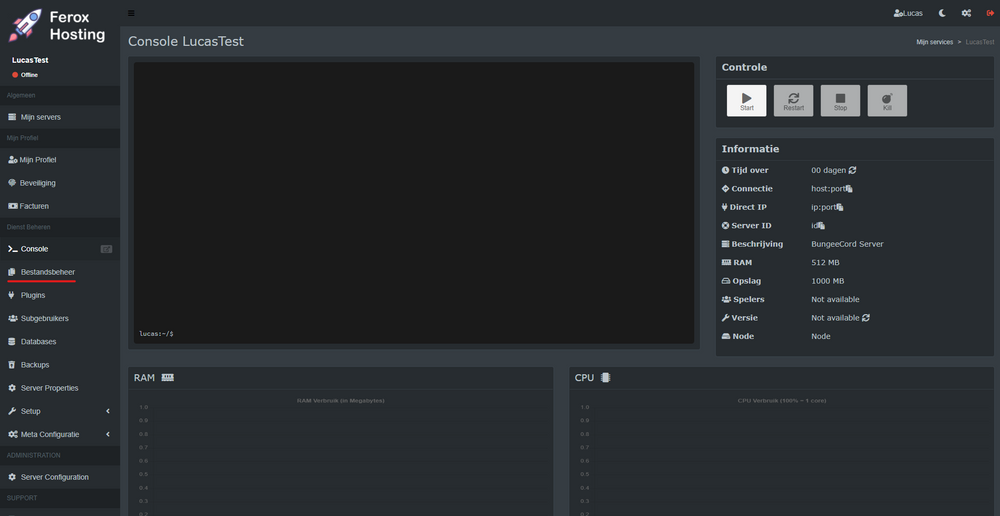
Stap 5. Kies links in het menu voor het kopje Bestandsbeheer.

Stap 6. Navigeer naar de plugins map.

Stap 7. Klik op de upload knop en navigeer in het pop-up venster naar je Downloads map en kies voor de Dynmap-....jar

Stap 8. Wacht tot het upload balkje groen is.
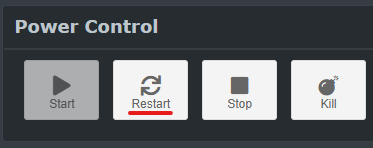
Stap 9. Ga terug naar de Console en herstart daar je server met de Restart knop.
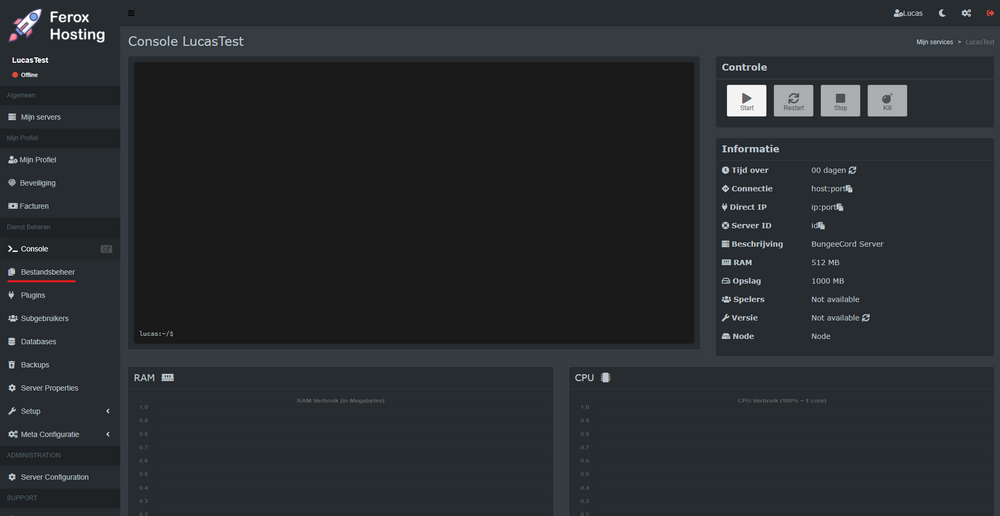
Stap 10. Ga terug naar de Bestandsbeheer om de plugin installatie af te ronden.

Stap 11. Navigeer naar de plugins map.

Stap 12. Navigeer naar de dynmap map.
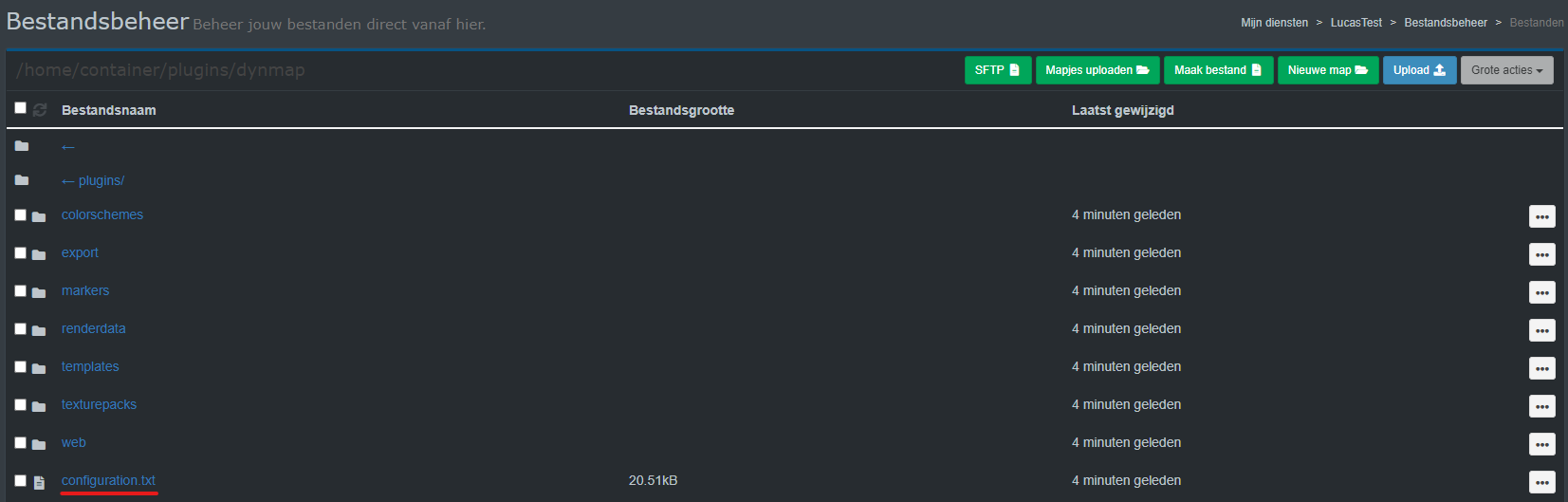
Stap 13. Open het configuration.txt bestand in de dynmap map.
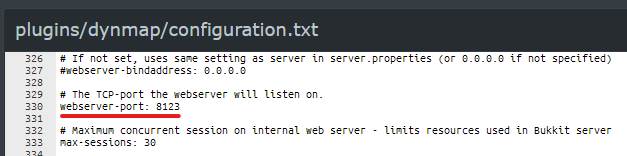
Stap 14. Zoek het stukje webserver-port in het bestand.

Stap 15. Vervang de standaard poort (8123) met je gekozen poort in stap 2, in mijn geval is dit 42002.
Let op! dit is de poort die je in Stap 2 hebt gekozen (en dus niet de primaire poort van je server)
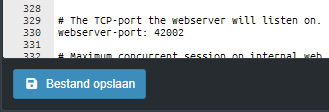
Stap 16. Druk linksonder op de knop Bestand opslaan om de wijzigingen toe te passen.
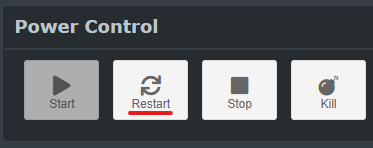
Stap 17. Herstart nogmaals de server op de Console pagina met de Restart knop.

Zodra je server weer Online is kan je met je browser navigeren naar het ip van je server met de poort die je hebt gekozen en kom je uit bij je dynmap. Bijvoorbeeld: http://127.0.0.1:42002.
Is het niet gelukt of heb je verder nog vragen? Neem dan contact op via een webticket.
Veel voorkomende problemen
De meest voorkomende fout die gemaakt wordt is het invullen van de primaire poort van de server in plaats van degene die je zelf hebt aangemaakt, Dit kan je herkennen aan de volgende error:
0.0.0.0:25565: Failed to bind to 0.0.0.0/0.0.0.0:25565
Als je deze error ziet moet je terug naar stap 15 en de poort alsnog goed zetten.
